Hướng dẫn đăng ký vân tay cho nhân viên trên máy chấm công Suprema
Máy chấm công Suprema là một trong những dòng sản phẩm tốt nhất hiện nay cả về thiết kế, tính năng cho đến phần mềm Biostar đi kèm. Bên cạnh việc tìm kiếm đơn vị cung cấp và lắp đặt hệ thống hiện đại này cho doanh nghiệp của mình, thì cách sử dụng máy chấm công Suprema cũng là vấn đề đươc quan tâm hàng đầu, nhất là đối với những ai được phân quyền admin hoặc quản lý việc chấm công bằng máy Suprema.
Nội dung dưới đây, Megatech sẽ nhắc lại và hướng dẫn đăng ký vân tay cho nhân viên trên máy chấm công Suprema cơ bản. Cùng theo dõi nhé!
Cách sử dụng máy chấm công Suprema cơ bản
Suprema là một thương hiệu nổi tiếng về máy chấm công và kiểm soát vân tay đến từ Hàn Quốc. Các thiết bị chấm công hay kiểm soát từ Suprema đều có ưu điểm rất bền, kiểu dáng đẹp, tính năng mạnh mẽ, bảo mật cao. Có thể nói mỗi model Suprema đều được thị trường trong nước ưa chuộng, tuy nhiên về giá khá cao hơn so với các sản phẩm của thương hiệu khác một chút. Chính vì thế mà rất thích hợp lắp đặt ở những dự án lớn, yêu cầu nhiều tính năng, đặc thù cao và không chú trọng nhiều về giá.

Admin cần biết cách sử dụng máy chấm công Suprema cơ bản
Để đáp ứng tốt cho công tác quản lý và chấm công thông qua máy Suprema, mỗi Admin hay nhân viên được cấp quyền sẽ cần biết cơ bản về cách sử dụng máy chấm công Suprema. Từ cách đăng ký vân tay, thẻ, cho đến việc sử dụng máy, trích xuất dữ liệu chấm công, phục vụ cho các nhu cầu cơ bản của doanh nghiệp của mình.
Hướng dẫn sử dụng phần mềm Suprema biostar đăng ký nhân viên
Phần mềm Biostar của hãng Suprema là phần mềm chấm công miễn phí của hãng. Bạn chỉ cần mua máy, các đơn vị cung cấp lắp đặt máy chấm công như Megatech sẽ hỗ trợ doanh nghiệp bạn trong việc setup, đăng ký trên phần mềm và hướng dẫn cách sử dụng máy chấm công Suprema. Hoặc bạn hoàn toàn có thể thao tác được nếu có hiểu biết về kỹ thuật.
Sau đây là phần hướng dẫn đăng ký nhân viên và kiểm soát ra vào trên phần mềm BioStar 1.8
Đầu tiên chúng ta sẽ xem dải địa chỉ ip của máy tính mình thuộc dải bao nhiêu. Ví dụ máy tính của mình có dải ip là: 192.168.1.213, xong ta bật phần mền BioStar 1.8 lên và thao tác:
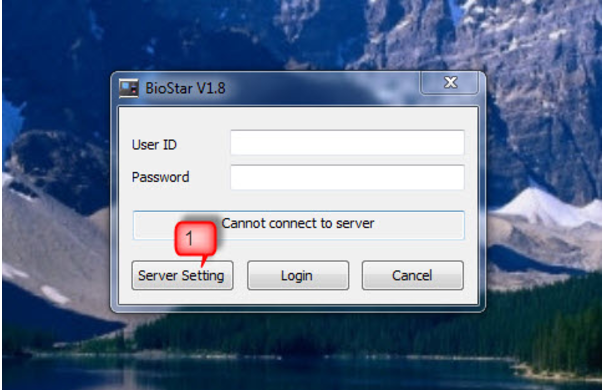
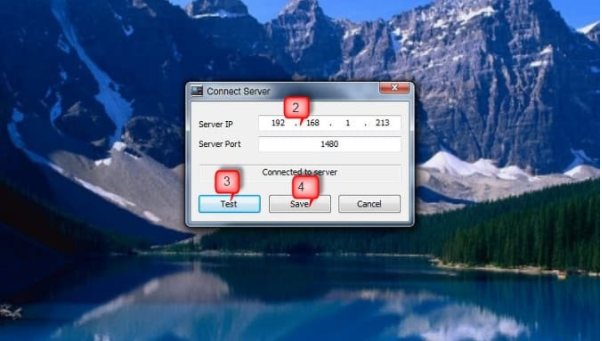
Ấn vào Server Setting để add địa chỉ ip của máy tính vào phần mền, trong giao diện như hình trên, tại dòng Server IP ta nhập dải địa chỉ của máy tính vào, port để mặc định là 1480 xong nhấn Test, nếu có dòng thông báo Connectecd Server là chúng ta đã add thành công, kết thúc chúng ta nhấn Save để lưu lại. Nhập User: Admin và Pass: Admin để đăng nhập vào phần mền.
Bước 1: Add thiết bị vào phần mềm BioStar 1.8
– Trong giao diện phần mềm, ta sẽ add thiết bị kiểm soát cửa BioStar vào phần mềm. Yêu cầu thiết bị đã kết nối cùng Lan với máy tính cài phần mềm.
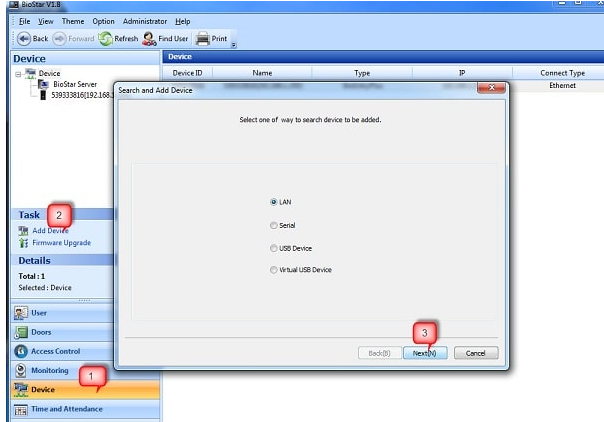
– Chúng ta sẽ thực hiện như trên, chọn Device (1) -> Add Device (2) -> Next (3)
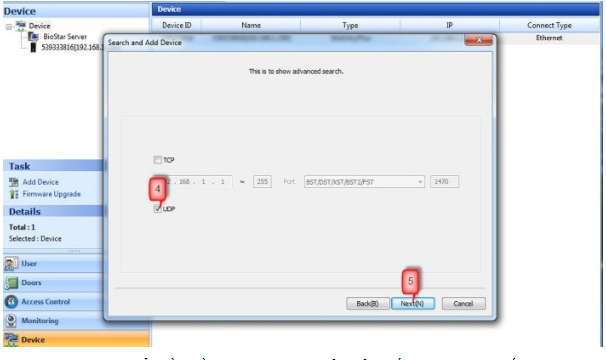
– Tiếp theo tích chọn UDP (4) -> Next (5) để phần mềm tự động dò địa chỉ ip của thiết bị khi ta chưa biết.
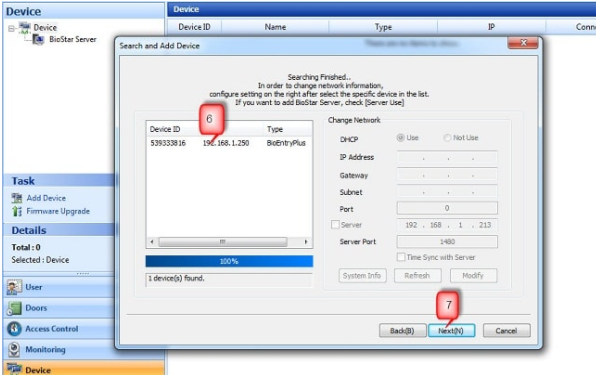
– Đợi load đến 100% ta sẽ thấy địa chỉ ip của thiết bị, tích vào thiết bị (6) -> Next (7).
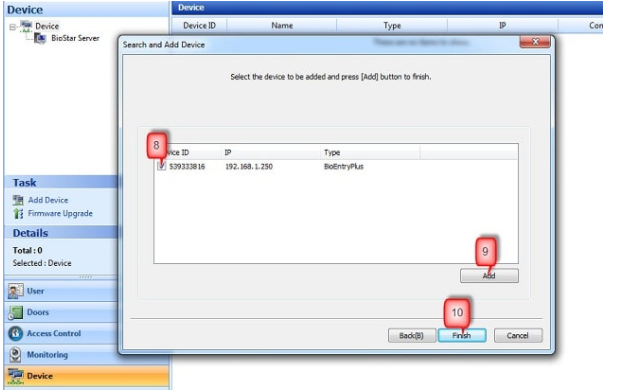
– Tích chọn Device ID (8) -> Add (9) -> Finish (10).
– Vậy là chúng ta đã hoàn thành bước add thiết bị vào phần mềm. Nếu thiết bị của chúng ta bị sai lệch thời gian, ở mục Operation Mode, ta tích chọn Get Host PC Time và ấn Set Divece Time để đồng bộ thời gian cho thiết bị giống với thời gian trên máy tính.
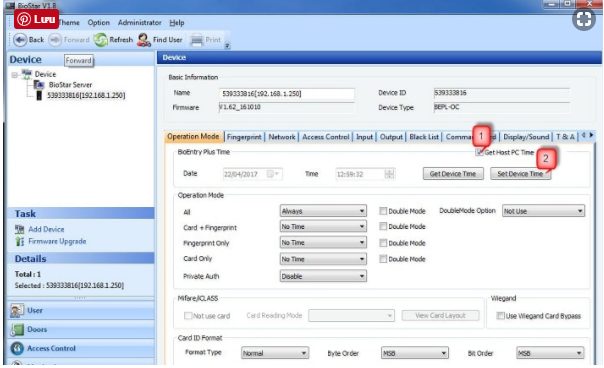
Bước 2. Khai báo nhân viên và đăng ký vân tay hoặc thẻ từ cho nhân viên
* Đăng ký dấu vân tay:
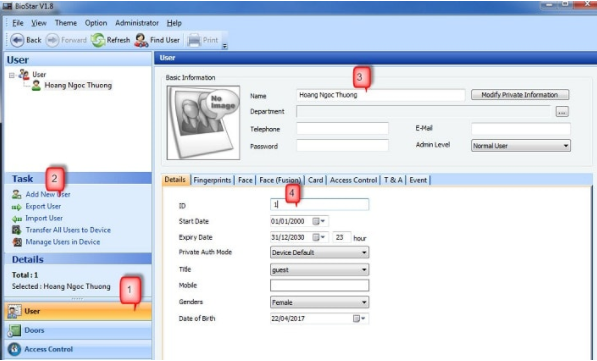
– Ở giao diện phần mềm, ta vào mục User (1) -> Add New User (2) -> Khai báo tên nhân viên (3) -> nhập ID nhân viên (4). ID của nhân viên chính là số thứ tự của nhân viên trong bảng Excel, trước khi khai báo ta sẽ tạo một file danh sách nhân viên có số thứ tự ứng với từng nhân viên để tiện cho việc khai báo.
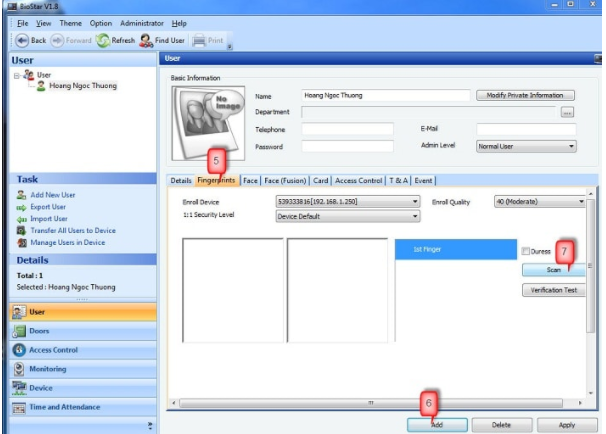
– Tiếp theo ta sẽ đăng ký dấu vân tay cho nhân viên, chọn mục FingerPrints (5) -> Add (6) -> Scan (7). Khi ta ấn Scan, trên thiết bị sẽ có đèn led màu vàng nhấp nháy, lúc đó ta sẽ chọn ngón tay vào mắt đọc để đăng ký, thiết bị sẽ phát ra tiếp tít tít đợi 3s đèn vàng lại nhấp nháy lần nữa ta đưa lại ngón tay vào mắt đọc để đăng ký lần 2(một ngón tay sẽ ấn 2 lần)
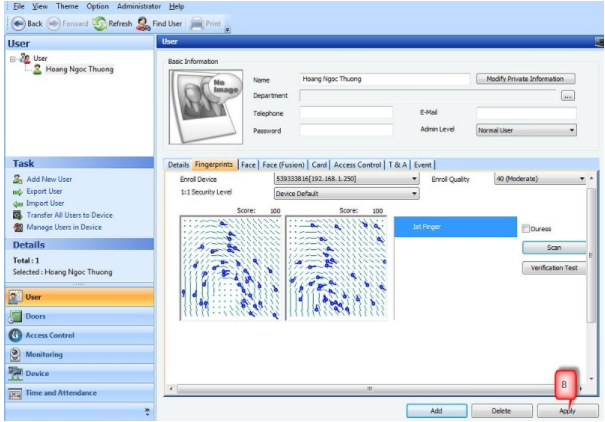
– Khi trên phần mềm có xuất hiện 2 hình vân tay mình vừa đăng ký tức là chúng ta đã đăng ký thành công và chỉ việc ấn Apply (8), còn chưa thấy dấu vân tay xuất hiện trên phần mềm tức chúng ta đã đăng ký lỗi và phải ấn Scan để thực hiện lại từ đầu.
* Đăng ký thẻ:
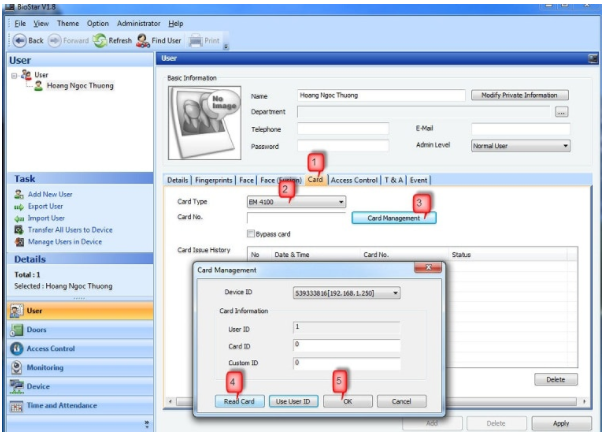
– Trên giao diện phần mền ta chọn mục Card (1) -> Ở mục Card Type ta chọn EM 4100 (2) -> Card Management -> Ấn Read Card (4) đèn vàng trên thiết bị nhấp nháy ta đưa qua thẻ quẹt vào thiết bị có tiếng tít tít là thành công, tiếp theo ta ấn OK (5).
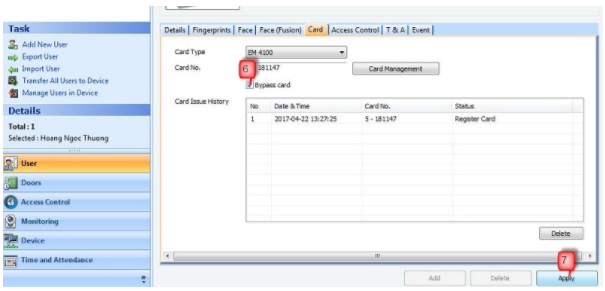
– Tích chọn Bypass Card (6) -> ấn Apply (7) hoàn thành việc đăng ký thẻ từ cho nhân viên.
Bước 3: Upload dữ liệu nhân viên đăng ký lên thiết bị BioEntry Plus
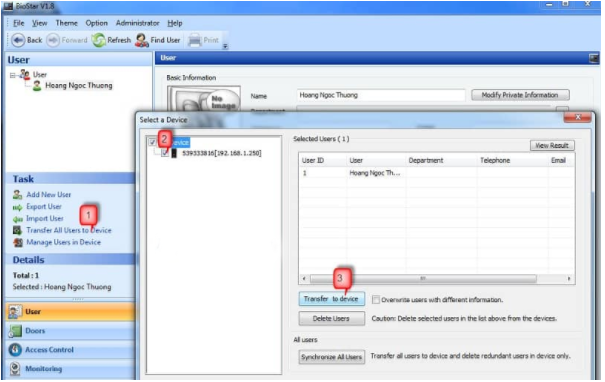
– Ta chọn mục Transfer All Users to Device (1) -> Tích chọn thiết bị (2) -> Ấn chọn Transfer to Device (3), ta đợi khi nào có dòng chữ thông báo hoàn thành tải lên là xong.
Có thể thấy máy chấm công hiệu Suprema ngày càng được ưa chuộng ở thị trường Việt Nam. Với những hướng dẫn cơ bản cách sử dụng máy chấm công suprema, bạn hãy lưu lại khi cần nhé. Mọi chi tiết về hỗ trợ, tư vấn hay mua hàng xin quý khách nhấc máy gọi ngay đến số hotline: 0932719168 của chúng tôi để được tư vấn miễn phí. Cám ơn quý khách hàng đã quan tâm và chia sẻ bài viết này !










